Yes, you can download Coinbase on your MacBook. Visit the Mac App Store, search for Coinbase, and download the app. Make sure your MacBook’s macOS version is compatible with the app’s requirements for optimal performance.

Setting Up Your Coinbase Account on MacBook
Create a New Coinbase Account
Once you’ve installed the Coinbase app on your MacBook, the next step is to set up your account. This process is designed to be straightforward and secure, ensuring you can start using Coinbase as quickly as possible.
- Open the Coinbase App: Locate and launch the Coinbase app on your MacBook. You’ll be greeted with a welcome screen.
- Select Sign Up: On the welcome screen, find and click the “Sign Up” button. You’ll be prompted to enter your email address, create a password, and agree to the terms of service.
- Verify Email: After submitting your details, Coinbase will send a verification link to your email. Open your email, find the message from Coinbase, and click the link to verify your email address.
- Complete Your Profile: Follow the prompts to enter your personal information, such as your name, date of birth, and address. This information is required to comply with financial regulations.
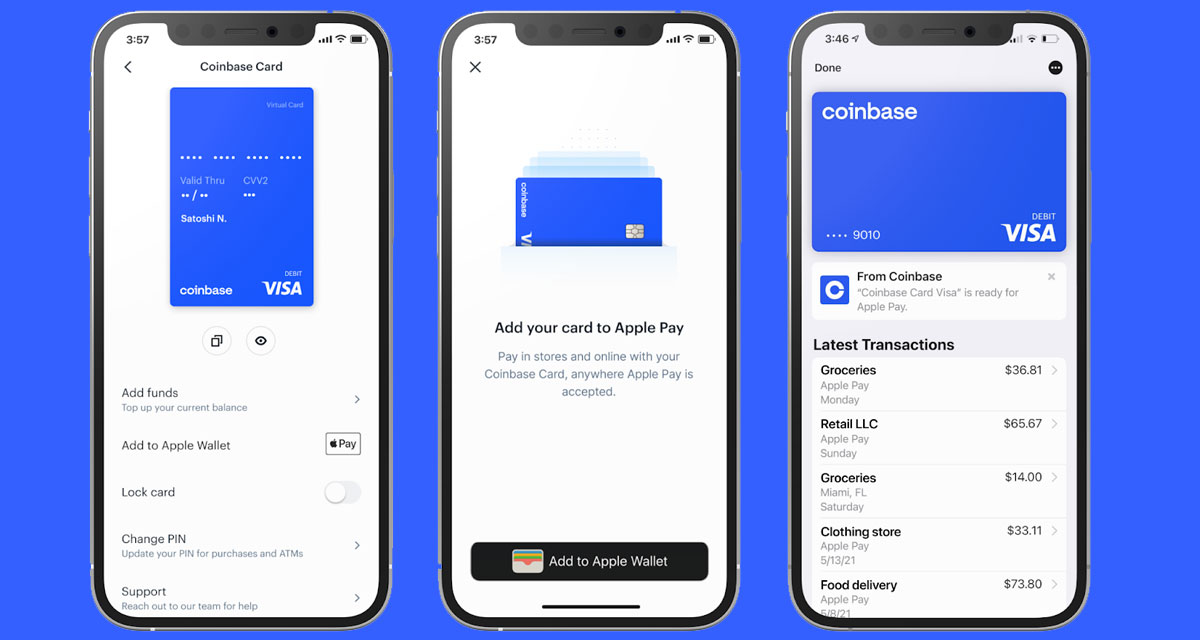
Secure Your Account
Securing your Coinbase account is critical to ensuring the safety of your cryptocurrencies. Coinbase provides several security features that you should enable from the start.
- Enable Two-Factor Authentication (2FA): Go to the security settings in your Coinbase account. Choose to enable 2FA, which adds an extra layer of security by requiring a code from your phone in addition to your password when signing in.
- Download an Authenticator App: Use an app like Google Authenticator or Authy on your mobile device for generating 2FA codes.
- Backup Your 2FA Key: Store your 2FA backup key in a secure location. This key is crucial for accessing your account if your mobile device is lost or replaced.
- Verify Your Identity: Upload a government-issued ID to verify your identity. This step is necessary for unlocking full account features and increasing security.
Link Your Bank Account
To buy or sell cryptocurrency with fiat (e.g., USD, EUR), you’ll need to link your bank account to your Coinbase account. This process varies slightly by country but generally follows a secure and straightforward procedure.
- Navigate to Payment Methods: In the Coinbase app, find the settings or account section and select “Payment Methods” or a similarly titled option.
- Add a Payment Method: Select the option to add a new payment method. Choose “Bank Account” from the list of available options.
- Verify Your Bank Account: You’ll be prompted to enter your bank account details. The verification process may involve logging into your bank account through a secure portal or verifying small test transactions made by Coinbase.
- Use Instant Verification: If available, use the instant verification option by providing your online banking login credentials through a secure system. This method is the quickest way to link your account.
- Manual Verification: For manual verification, you’ll need to enter your account and routing numbers. Then, verify the amounts of the micro-deposits Coinbase makes into your bank account within 2-3 business days.
Maximizing Your Coinbase Usage on MacBook
Explore Coinbase Features
Coinbase offers a wide range of features designed to cater to both novice and experienced cryptocurrency enthusiasts. To fully utilize its capabilities, it’s important to explore all the functionalities available to you.
- Discover the Dashboard: Start with the dashboard for a comprehensive view of the market. It displays current prices, trends, and news, helping you stay informed about the crypto market.
- Buy and Sell Cryptocurrencies: Learn how to use the buy and sell features for trading cryptocurrencies. Coinbase supports a variety of digital currencies, allowing you to diversify your portfolio.
- Explore Coinbase Earn: Coinbase Earn is a feature that allows you to learn about different cryptocurrencies through educational content and earn them for free by completing simple quizzes.
Manage Your Portfolio
Keeping track of your investments and managing your cryptocurrency portfolio efficiently is crucial for maximizing your returns and minimizing risk.
- Track Your Assets: Utilize the portfolio page to get a detailed overview of your holdings, including performance over time. This helps you understand your asset distribution and its performance.
- Set Up Alerts: Coinbase allows you to set up price alerts for cryptocurrencies you’re interested in. This feature keeps you informed about significant price movements, enabling timely decisions.
- Review Transaction History: Regularly review your transaction history to monitor your activity, including buys, sells, and transfers. This helps in understanding your trading patterns and optimizing your strategy.
Customize App Preferences
Customizing the Coinbase app according to your preferences enhances your user experience, making it more efficient and personalized.
- Adjust Notifications: In the app settings, tailor your notification preferences to receive alerts that are most relevant to you. You can choose to get notified about transactions, market movements, or news.
- Change Security Settings: For added security, review and adjust your security settings regularly. This includes changing passwords, managing two-factor authentication, and setting up biometric authentication if available on your MacBook.
- Personalize Display Settings: Customize how information is displayed in the app according to your preference. This can include choosing your preferred currency for viewing asset prices, sorting cryptocurrencies by market cap or volatility, or customizing the appearance of the app.
Troubleshooting Common Issues on MacBook
Resolve Installation Errors
Installation errors can be frustrating but are often easily resolved by following a few steps. These issues may range from incomplete downloads to compatibility problems.
- Check macOS Compatibility: First, ensure your MacBook meets the minimum system requirements for the Coinbase app. If your macOS version is outdated, consider updating it.
- Restart Your MacBook: Sometimes, a simple restart can resolve pending installation issues by refreshing the system’s state and clearing temporary files.
- Free Up Space: If your MacBook doesn’t have enough storage space, the app may not install correctly. Check your storage and free up space by deleting unnecessary files or moving them to an external drive.
- Re-download the App: If the installation file was incomplete or corrupted, try deleting it and downloading the app again from the Mac App Store.
Fix Login Problems
Login issues can stem from forgotten credentials, app glitches, or network problems.
- Reset Your Password: If you’ve forgotten your password, use the “Forgot Password” link on the login page to reset it via email.
- Check Internet Connection: Ensure your MacBook is connected to a stable internet connection. Try restarting your router or connecting to a different network.
- Update Time and Date Settings: Incorrect time and date settings can interfere with login processes. Go to System Preferences > Date & Time to ensure they’re set correctly.
- Reinstall the Coinbase App: Occasionally, the app itself may be the issue. Try uninstalling and then reinstalling Coinbase to clear any corrupted data.
Update Coinbase App
Keeping the Coinbase app up-to-date is crucial for security, stability, and accessing the latest features.
- Use the Mac App Store: Open the Mac App Store, go to the “Updates” tab, and look for Coinbase. If an update is available, click the “Update” button next to it.
- Enable Automatic Updates: To ensure you always have the latest version, you can enable automatic updates. Go to System Preferences > App Store and select “Automatically check for updates.”
- Check for Announcements: Sometimes, updates are rolled out in phases, or there may be known issues. Keep an eye on Coinbase’s official blog or social media channels for any announcements related to app updates.

By following these troubleshooting tips, you should be able to resolve common issues encountered while using the Coinbase app on your MacBook. If problems persist, consider reaching out to Coinbase support for further assistance.